Wp Rocket Pricing
WP Rocket is one of the best all-in-one premium WordPress plugins meant to improve the performance of your site.
If you don’t want to install and configure multiple site speed related WordPress plugins on your site, then WP Rocket is the best choice for you.
WP Rocket is a cache plugin built by the French Jean-Baptiste, Jonathan and Julio and made available at a very affordable price given the service it provides. The developers of this WordPress plugin have made a bet: to make the first approach to optimizing your website as simple as possible. WP Rocket Pricing WP Rocket Review: Optimizing Your Site’s Performance for Better User Experience. December 7, 2020 September 28, 2020 by Sierra Morgan. WP Rocket Hosting has very flexible and comfortable pricing plans suitable for everyone wanting to get this. WP Rocket Hosting has a total of three hosting plans available at your dispense. The first one is the Single plan. This will cost you around $49 for a year. This includes a year of support, and the hosting is available for one website. While there are some great free WordPress caching plugins out there, WP Rocket is a paid option, with prices starting at $49. However, by the time you’ve finished reading this review, you’ll know whether or not it’s worth investing in WP Rocket. Can WP Rocket Really Speed Up WordPress Websites?
It’s not free though, but it gives you the possibility to speed up your site and manage all the options from one place.
WP Rocket pricing:
- $49 – 1 year of support and updates for 1 website
- $99 – 1 year of support and updates for 1 website
- $249 – 1 year of support and updates for 1 website
WP Rocket works well with most of the hosting providers. I recommend the following:
WP Rocket Optimal Settings
Here is a list of optimal settings for WP Rocket plugin. You can use it as a reference to configure your WordPress website and make it faster.
Please note that some options might break the visual appearance or functionality of your website, so make sure you test before making any major changes.
1. Cache
Mobile Cache
- Enable caching for mobile devices – Enable
- Separate cache files for mobile devices – Disable
User Cache
- Enable caching for logged-in WordPress users – Disable
Cache Lifespan
- Leave it at the default value of 10 hours. You can increase this value if you don’t update your website frequently.
2. File Optimization
Basic Settings
- Minify HTML – Enable
- Optimize Google Fonts – Enable
CSS Files
- Minify CSS files – Enable
- Combine CSS files – Disable. Only enable if your site uses HTTP/1.x protocol.
- Optimize CSS delivery – Enable
JavaScript Files
- Remove jQuery Migrate – Enable
- Minify JavaScript files – Enable
- Combine JavaScript files – Disable
- Load JavaScript deferred – Enable
- Safe Mode for jQuery – Enable
3. Media
LazyLoad
- Enable for images – Enable
- Enable for iframes and videos – Enable
- Replace YouTube iframe with preview image – Enable
Emoji
- Disable Emoji – Enable
Wp Rocket Premium
Embeds
- Disable WordPress embeds – Enable
WebP compatibility
- Enable WebP caching – Enable. This is handy if you’re using a plugin which converts and serves images in WebP format.
4. Preload
Preload Cache
- Activate Preloading – Enable
- Activate sitemap-based cache preloading – Enable
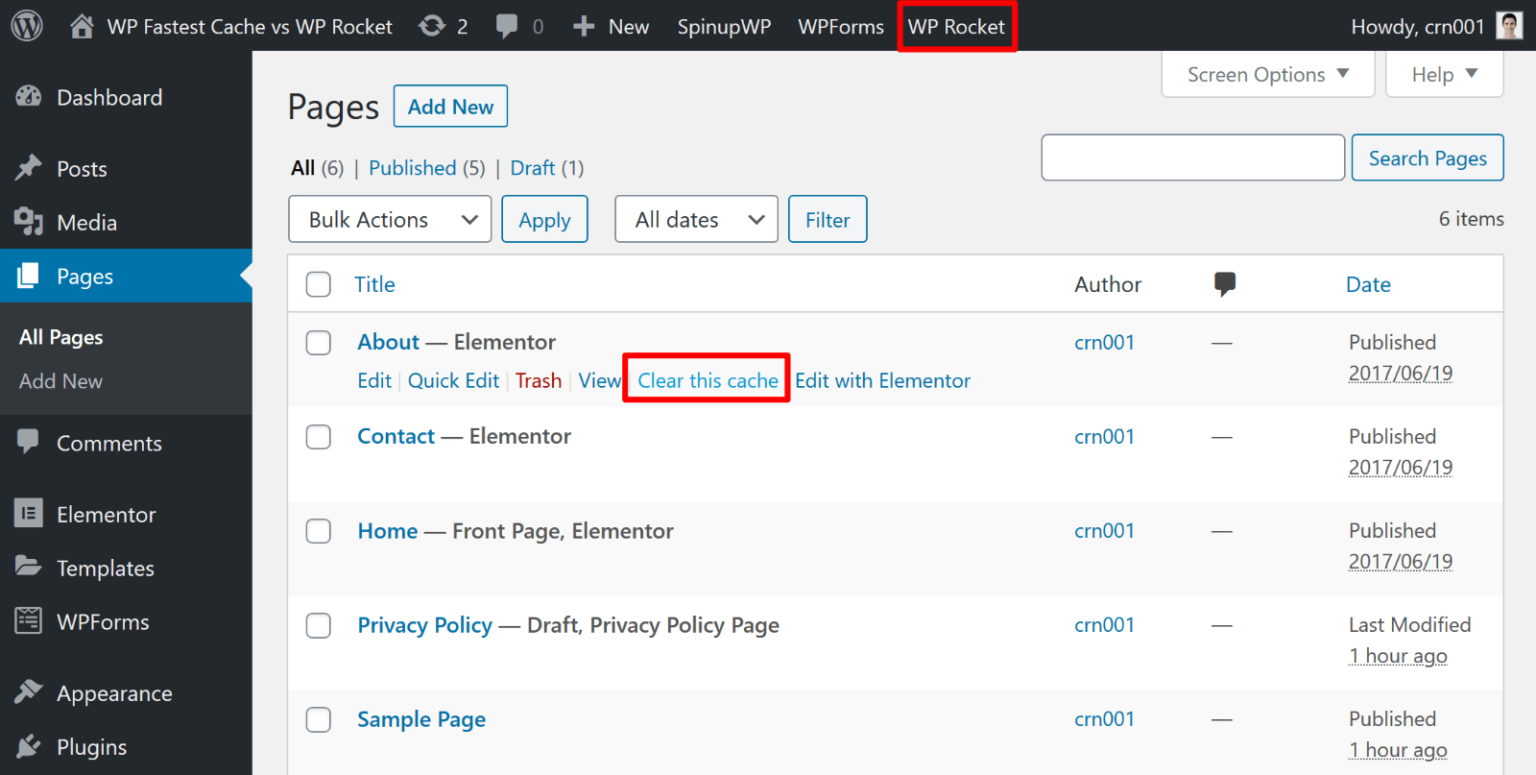
Prefetch DNS Requests
- URLs to prefetch – Enable. Include all the external hosts for prefetching. Paste the external domains without http/https. You can find the list of 3rd party domains in GTmetrix report under Structure – Reduce the impact of third-party code.
Preload Fonts
Wp Rocket Price
- Fonts to preload – Enable. Include the fonts hosted with your theme.
5. Advanced Rules
Never Cache URL(s)
Include URLs you don’t want to cache.
Never Cache Cookies
Include cookie IDs which should prevent a URL from getting cached.
Never Cache User Agent(s)
Include user agent strings that should not see cached pages.
Always Purge URL(s)
Define the pages that should be always purged from cache.
Cache Query String(s)
Define query string to be cached.
6. Database
Post Cleanup
- Revisions – Enable
- Auto Drafts – Enable
- Trashed Posts – Enable
Comments Cleanup
- Spam Comments – Enable
- Trashed Comments – Enable
Transients Cleanup
- Expired transients – Enable
- All transients – Enable
Database Cleanup
- Optimize tables – Enable
Automatic Cleanup
- Schedule Automatic Cleanup – Enable
7. CDN
CDN
Wp Rocket Pricing Guide
- Enable Content Delivery Network – Disable. Use CDN if you have a decent amount of traffic coming from different parts of the world.
- CDN CNAME(s) – include your CDN CNAME if you choose to enable CDN.
Exclude files from CDN
Include URLs that should not be served via CDN.
Wp Rocket Pricing System
8. Heartbeat
Heartbeat
- Control Heartbeat – Disable
Reduce or disable Heartbeat activity
No need to change if you disable Heartbeat.
9. Add-ons
One-click Rocket Add-ons
Wp Rocket Wordpress
- Google Tracking – Enable. If you use Google Analytics.
- Facebook Pixel – Enable. If you use Facebook Pixel.
- Varnish – Enable. It will be automatically enabled for supported hosting solutions (for example Cloudways).
Rocket Add-ons
- Cloudflare – Disable
- Sucuri – Disable
Wp Rocket Cache
10. Image optimization

Install Imagify if you need image optimization options. This is a premium plugin created and managed by WP Rocket, so you need to buy it first.
Otherwise, you can use any other image optimization plugin, as WP Rocket works fine with the most of them.
11. Tools
- Export settings
- Import settings
- Rollback
Wp Rocket Pricing Chart
That’s it folks, I hope you’ll find this guide useful and will use it to improve your site’s performance. If you feel overwhelmed by all these options or need SEO and speed optimization services, let me know. I will be happy to help.
