Folder Backup
There are multiple ways to backup all your Files and Data on a Windows computer. In this guide, we are providing the steps to Backup Files Using Backup and Restore Tool as available in Windows 10.
Backup and Restore Tool in Windows 10
Note Data that you back up by using Windows Vista Backup and Restore Center can be restored only on a Windows Vista operating system. Click Start, type backup in the Start Search box, and then click Backup and Restore in the Programs list. Click Back up files under Back up files or your entire computer. Learn how to use File History to back up your files. We recommend you consider modern backup options like the ones listed above, as they're easier to manage and non-destructive. If you've used Backup and Restore in Windows 7, consider moving your content to a cloud-based backup. To backup specific folders, click ' Add a folder ' under the Back up these folders option, and select the folder you want to backup. To exclude a folder, scroll down to ' Exclude these folders' and click 'Add a folder' to find the folder you don't want to backup.
The Backup and Restore Tool was first introduced by Microsoft in Windows 7. The tool also made its way into Windows 8, but was removed in Windows 8.1.
Luckily, the Backup and Restore (Windows 7) was brought back in Windows 10 and it really makes it easy to backup all your Files and Data to an external drive.
In addition to backing up Files and Data, the Backup and Restore tool can be used to create a “System Image,” which can be used to recover your entire computer in case something goes wrong with it.
System image is a snapshot of the entire System including Operating System Files and Programs Files. Hence, it has the ability to recover your entire computer in an instant.
1. Backup Files Using Backup and Restore Tool
Folder Backup Software
Follow the steps below to make a backup of all your personal files, photos and data, using the Backup and Restore Tool.
1. Go to Settings > Update & Security > Backup. In the right-pane, click on Go to Backup and Restore (Windows 7) link.
2. On the next screen, click on Setup Backup option, located under “Backup” section.
3. If prompted, enter your Admin Password.
4. On the next screen, select your Backup Drive and click on Next.
Note: You can also Backup Files to OneDrive, Google Drive or Drop Box by clicking on Save on Network… button.
5. On the next screen, select Let Windows Choose or “Let me Choose” option and click on Next.
Note: If your Backup Drive has limited storage space, select Let Me Choose option and manually select the Files and Folders to be included in the Backup.
6. Wait for Windows to start the Backup process.
7. On the next screen, make sure you are happy with the Backup Settings and click on Save settings and run backup button to make the first backup of your computer.
Note: You can Change the Backup time or Disable Scheduled Backups by clicking on Change Schedule and unchecking Run backup on a schedule option on the next screen.
After disabling scheduled backups, you can click on Save settings and run backup button to Backup selected files.
2. Restore Files From Backup Using Backup and Restore
If you end up losing files, you can follow the steps below to Restore all your Files and Data.
1. Go to Settings > Update & Security > Backup. In the right-pane, click on Go to Backup and Restore (Windows 7) link.
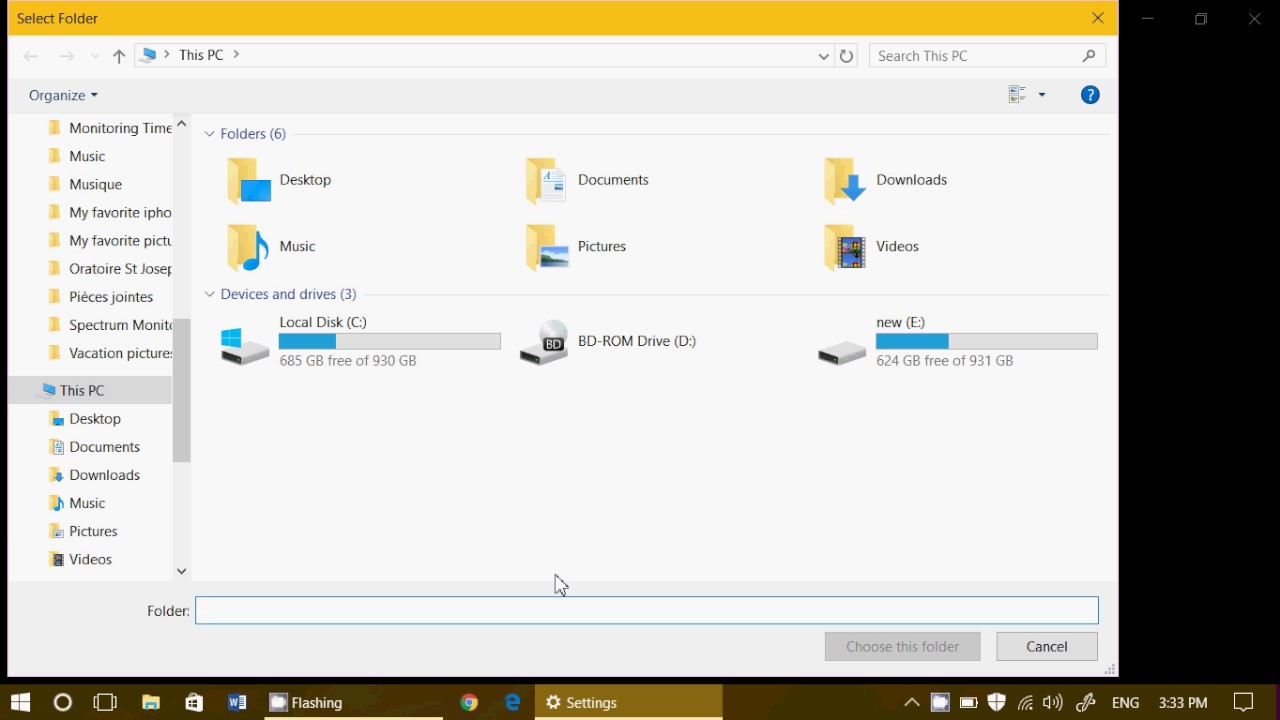
2. On Backup and Restore screen, click on Restore My Files button located under “Restore” section.
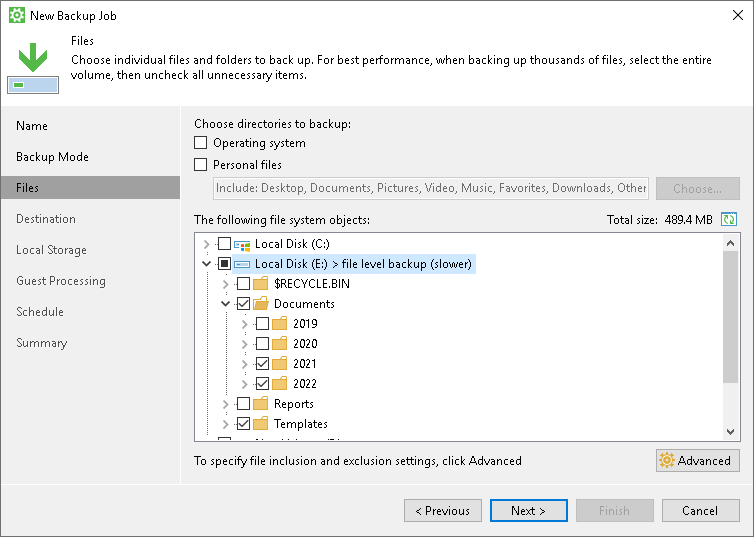
3. On the next screen, click on Browse for Folders button to select the Folders from the Backup that you want to Restore. Download app store for my mac.
4. After selecting Folders, click on Next to start the process of restoring Folders from the backup to your computer.
Backup your PC with File History
Folder Backup Utility
Use File History to back up to an external drive or network location. Select Start > Settings > Update & Security > Backup > Add a drive , and then choose an external drive or network location for your backups.
Restore your files with File History
If you're missing an important file or folder that you've backed up, here's how to get it back:
In the search box on the taskbar, type restore files, and then select Restore your files with File History.
Look for the file you need, then use the arrows to see all its versions.
When you find the version you want, select Restore to save it in its original location. To save it in a different place, right-click Restore, select Restore to, and then choose a new location.
Folder Backup Itunes
Find your backups created on previous versions of Windows
If you used Backup and Restore to back up files or create system image backups in previous versions of Windows, your old backup is still available in Windows 10. In the search box on the taskbar, type control panel. Then select Control Panel > System and Security > Backup and Restore (Windows 7).
To find out about system recovery, see Recovery options in Windows 10
Open Backup Settings
