Universal Volume Manager
For example, IBM’s SVC can be used to manage data migrations and sits above all storage arrays; HDS’ USP (equivalent to HP XP models) has a facility called Universal Volume Manager (UVM) which can perform the same work and is built into the array. Incipient have a solution called INSP (Incipient Network Storage Platform). If you have a four or five button mouse, Mouse Manager could come in useful. It’s a free and simple program that allows you to set any keys or combinations to the fourth and fifth buttons. Mouse Manager doesn’t have loads of advanced commands or actions which you can select from and is easy to use. With Hitachi Universal Volume Manager software, you can consolidate heterogeneous storage from one or many vendors into a single pool. The software eases management with a single, unified view to fully leverage your storage investments. UVM stands for Universal Volume Manager (Hitachi Data Systems). Universal Volume Manager is a function that virtualizes storage devices and enables different models of storage systems to be used as one storage system.
-->You can add specific files or folders on a protected volume to a file exclusion list to exclude those files and folders from being filtered by UWF. When a file or folder is in the exclusion list for a volume, all writes to that file or folder bypass UWF filtering, and are written directly to the protected volume and persist after the device restarts.
You must use an administrator account to add or remove file or folder exclusions during run time, and you must restart the device for new exclusions to take effect.
Important
Don't add exclusions for the following:
WindowsSystem32configDEFAULTWindowsSystem32configSAMWindowsSystem32configSECURITYWindowsSystem32configSOFTWAREWindowsSystem32configSYSTEMUsers<User Name>NTUSER.DATWindowsBOOTSTAT.DAT<System Drive>EFIMicrosoftBootBOOTSTAT.DAT<System Drive>BootBOOTSTAT.DAT
Also, don't add exclusions for the following:
- The volume root. For example, C: or D:.
- The
Windowsfolder on the system volume. - The
WindowsSystem32folder on the system volume. - The
WindowsSystem32Driversfolder on the system volume. - Paging files.
Adding an exclusion for any of these items is unsupported and may lead to unpredictable results.It's OK to exclude subdirectories and files under these locations.
Folders need to exist prior to adding them to the exclusion list.
You cannot rename or move a file or folder from a protected location to an unprotected location, or vice versa. When write filters are active and you attempt to delete an excluded file or folder in Windows Explorer, the system attempts to move the file or folder to the Recycle Bin. This causes an error, because you cannot move files that are not filtered to a location that is write filter protected.
To work around this, you can disable the Recycle Bin. Alternatively, the user can press Ctrl+Shift and then left-click on the file to directly delete the excluded file, bypassing the Recycle Bin, or the user can delete the excluded file directly from a command prompt. You must restart the device for new exclusions to take effect.
Virtual Hard Disk (VHD) file exclusions
When you deploy a Windows 10 Enterprise image with UWF on a VHD boot disk, you can protect the volume that contains the VHD file by adding a file exclusion for the VHD file before enabling UWF and protecting the volume.
To add a file exclusion for the VHD file at an administrator command prompt:
For example:
Registry exclusions
You can add specific registry keys to an exclusion list to exclude those keys from being filtered by UWF. When a registry key is in the exclusion list, all writes to that registry key bypass UWF filtering and are written directly to the registry and persist after the device restarts.
You must use an administrator account to add or remove registry exclusions during run time, and you must restart the device for new exclusions to take effect.
If you exclude a registry key, all its subkeys are also excluded from filtering. You can exclude registry subkeys only under the following registry keys:
HKEYLOCALMACHINEBCD00000000HKEYLOCALMACHINESYSTEMHKEYLOCALMACHINESOFTWAREHKEYLOCALMACHINESAMHKEYLOCALMACHINESECURITYHKEYLOCALMACHINECOMPONENTS
Important
Don't add exclusions for the following:
HKLMSECURITYPolicySecrets$MACHINE.ACC
Note
UWF automatically excludes certain registry keys from being filtered. These registry keys are primarily related to UWF configuration settings and cannot be removed from the exclusion list.
For more information about common registry exclusions, see Common write filter exclusions.
Common write-filter exclusions
Some services and features write information to a device’s persistent volume, and expect that information to be present across device restarts. You may need to configure your write filter to allow for specific file and registry exclusions in order for these services and features to work correctly.
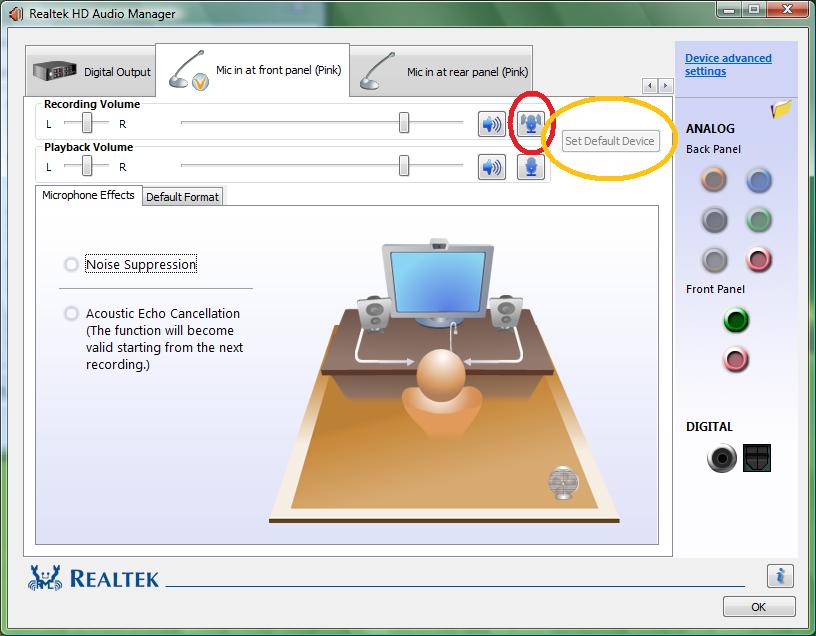
This topic lists registry and file exclusions that can help enable some common services and features to work correctly when write filters are enabled.
If you are running any antivirus or security software in addition to UWF, please consult with your antivirus vendor for advice on how to configure their solution in a UWF environment. You may need to add a UWF exclusion for the signature or update folder.
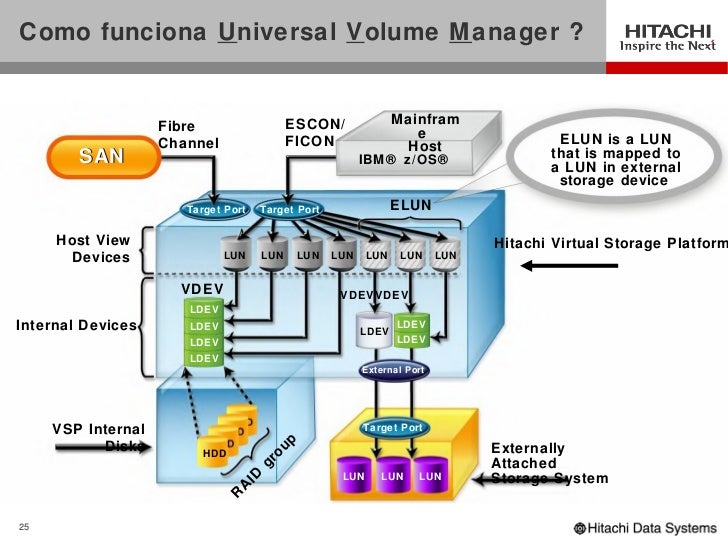
Customer Experience Improvement Program (CEIP)
When you choose to participate in the CEIP, your computer or device automatically sends information to Microsoft about how you use certain products. Information from your computer or device is combined with other CEIP data to help Microsoft solve problems and to improve the products and features customers use most often.
CEIP data is stored in files that have a .sqm file name extension. To make sure that the CEIP data in the .sqm files is available on a device that has write filters enabled, you can add file and folder exclusions for the .sqm files and folders.
To locate the .sqm files and folders on your device, search for .sqm files by using File Explorer. Alternately, at a command prompt with administrator rights at the root of the drive, type the following command to obtain a list of .sqm files on the device:
Add file and folder exclusions as required for any .sqm files located on your device.
Add registry exclusions for the following registry keys:
HKEY_LOCAL_MACHINESoftwarePoliciesMicrosoftSQMClientWindowsCEIPEnable
HKEY_LOCAL_MACHINESoftwareMicrosoftSQMClientWindowsCEIPEnable
HKEY_LOCAL_MACHINESoftwareMicrosoftSQMClientUploadDisableFlag
Background Intelligent Transfer Service (BITS)
Background Intelligent Transfer Service (BITS) downloads or uploads files between a client and server and provides progress information related to the transfers.
Add file exclusions for the following folders and files:
- % ALLUSERSPROFILE%MicrosoftNetworkDownloader
Add registry exclusions for the following registry keys:
- HKEY_LOCAL_MACHINESoftwareMicrosoftWindowsCurrentVersionBITSStateIndex
Windows Explorer
Universal Volume Manager Windows
When write filters are active and you attempt to delete an excluded file or folder in Windows Explorer, the system attempts to move the file or folder to the Recycle Bin. This causes an error, because you cannot move files that are not filtered to a location that is write filter protected.
To work around this, you can disable the Recycle Bin. Alternatively, the user can press Ctrl+Shift and then left-click on the file to directly delete the excluded file, bypassing the Recycle Bin, or the user can delete the excluded file directly from a command prompt.
Networks
When you use write filters on your device, you can add file and registry exclusions to enable your device to join wired and wireless networks. The following file and registry exclusions may be required on your device.
Client Group Policy Object (GPO) registry keys:
- Wireless: HKEY_LOCAL_MACHINESOFTWAREPoliciesMicrosoftWindowsWirelessGPTWirelessPolicy
- Wired: HKEY_LOCAL_MACHINESOFTWAREPoliciesMicrosoftWindowsWiredL2GP_Policy
GPO policy files:
- Wireless: C:WindowswlansvcPolicies
- Wired: C:Windowsdot2svcPolicies
Interface profile registry keys:
- Wireless: HKEY_LOCAL_MACHINESOFTWAREMicrosoftwlansvc
- Wired: HKEY_LOCAL_MACHINESOFTWAREMicrosoftdot3svc

Interface policy file:
- Wireless: C:ProgramDataMicrosoftwlansvcProfilesInterfaces{<Interface GUID>}{<Profile GUID>}.xml
- Wired: C:ProgramDataMicrosoftdot3svcProfilesInterfaces{<Interface GUID>}{<Profile GUID>}.xml
Services registry keys:
- Wireless: HKEY_LOCAL_MACHINESYSTEMCurrentControlSetservicesWlansvc
- Wireless: HKEY_LOCAL_MACHINESYSTEMCurrentControlSetservicesWwanSvc
- Wired: HKEY_LOCAL_MACHINESYSTEMCurrentControlSetservicesdot3svc
Important
Folders need to exist prior to adding them to the exclusion list.
Daylight saving time (DST)
You can add the following registry exclusions to persist daylight saving time (DST) settings on your device.
HKEY_LOCAL_MACHINESOFTWAREMicrosoftWindows NTCurrentVersionTime Zones
HKEY_LOCAL_MACHINESYSTEMCurrentControlSetControlTimeZoneInformation
Universal Volume Manager Download
Related topics
You can download and install the latest version of the Universal Render Pipeline (URP) to your existing Project via the Package Manager system, and then install it into your Project. If you don’t have an existing Project, see documentation on how to start a new URP Project from a Template.
Before you begin
URP uses its own integrated post-processing solution. If you have the Post Processing Version 2 package installed in your Project, you need to delete the Post Processing Version 2 package before you install URP into your Project. When you have installed URP, you can then recreate your post-processing effects.
URP does not currently support custom post-processing effects. If your Project uses custom post-processing effects, these cannot currently be recreated in URP. Custom post-processing effects will be supported in a forthcoming release of URP.
Installing URP
- In Unity, open your Project.
- In the top navigation bar, select Window > Package Manager to open the Package Manager window.
- Select the All tab. This tab displays the list of available packages for the version of Unity that you are currently running.
- Select Universal RP from the list of packages.
- In the botoom right corner of the Package Manager window, select Install. Unity installs URP directly into your Project.
Configuring URP
Before you can start using URP, you need to configure it. To do this, you need to create a Scriptable Render Pipeline Asset and adjust your Graphics settings.
Creating the Universal Render Pipeline Asset
The Universal Render Pipeline Asset controls the global rendering and quality settings of your Project, and creates the rendering pipeline instance. The rendering pipeline instance contains intermediate resources and the render pipeline implementation.
To create a Universal Render Pipeline Asset:
- In the Editor, go to the Project window.
- Right-click in the Project window, and select Create > Rendering >: Universal Render Pipeline>: Pipeline Asset. Alternatively, navigate to the menu bar at the top, and select Assets >: Create >: Rendering >: Universal Render Pipeline >: Pipeline Asset.
You can either leave the default name for the new Universal Render Pipeline Asset, or type a new one.
Volume Manager Pc
Adding the Asset to your Graphics settings
To use URP, you need to add the newly created Universal Render Pipeline Asset to your Graphics settings in Unity. If you don't, Unity still tries to use the Built-in render pipeline.
To add the Universal Render Pipeline Asset to your Graphics settings:
- Navigate to Edit > Project Settings... > Graphics.
- In the Scriptable Render Pipeline Settings field, add the Universal Render Pipeline Asset you created earlier. When you add the Universal Render Pipeline Asset, the available Graphics settings immediately change. Your Project is now using URP.
Upgrading your shaders
If your Project uses Lit Shaders from the Built-in Render Pipeline, you must convert those Shaders to URP Shaders. For information on this, see Upgrading your Shaders.
