Ps4 Remote Play Full Screen
For PS4 Remote Play, sign in as another user on your PS4 (through remote play) - Afterwards, turn on the remote for the T2 and sign into the main profile - If you are using a PC (without a capture card) select 'Display Capture' - The game being played must be in full screen. PlayStation 4 or PS4 is a well-known video game console that is designed and created by Sony Entertainment. It is the upgraded version of the PS3 that was released 2 years ago. This device features remote play, USB compatibility and many more.
- Launch Remote Play on the device you are streaming to. Select Settings in the bottom left corner. Under the Video Quality for Remote Play use the Resolution drop down menu to select Standard (540p) or lower if needed. Make sure Frame Rate is set to Standard and not High.
- You can’t use Remote Play on your PS5 console or PS4 console in the following situations: When you’re using Share Screen or Share Play, or broadcasting your gameplay When users are using Remote Play, Share Play, or Share Screen, or broadcasting their gameplay When you’re playing a Blu-ray Disc™ or DVD.
- From the function screen, go to Settings Remote Play Connection Settings, and then turn on Enable Remote Play. From the function screen, go to Settings Account Management Activate as Your Primary PS4, and then select Activate.
Install [PS Remote Play] on your Windows PC, and then connect to your PS4 console.
Get ready
You’ll need the following to use Remote Play:
Windows PC
OS Windows 10 (32-bit or 64-bit) Processor 7th Generation Intel® Core™ processors or later Storage space 100 MB or more RAM 2 GB or more Display resolution 1024 × 768 or higher Sound card Required USB port Required - PS4 console
Always update your PS4 console to the latest version of the system software. - An account for PlayStation™Network
Use the same account that you use for your PS4 console. If you don’t have an account, you’ll need to create one first. - High-speed internet connection
As a standard, we recommend a high-speed connection with upload and download speeds of at least 5 Mbps. For best performance, we recommend a high-speed connection with upload and download speeds of at least 15 Mbps. - DUALSHOCK®4 wireless controller
- USB cable
Connect your Windows PC and your controller with a USB cable. You can also use a DUALSHOCK®4 USB wireless adaptor.

- You can also use your wireless controller for your PS5 console. Connect the controller to your Windows PC using a USB cable.
- To use voice chat, you’ll need a microphone, such as the built-in microphone on your Windows PC.

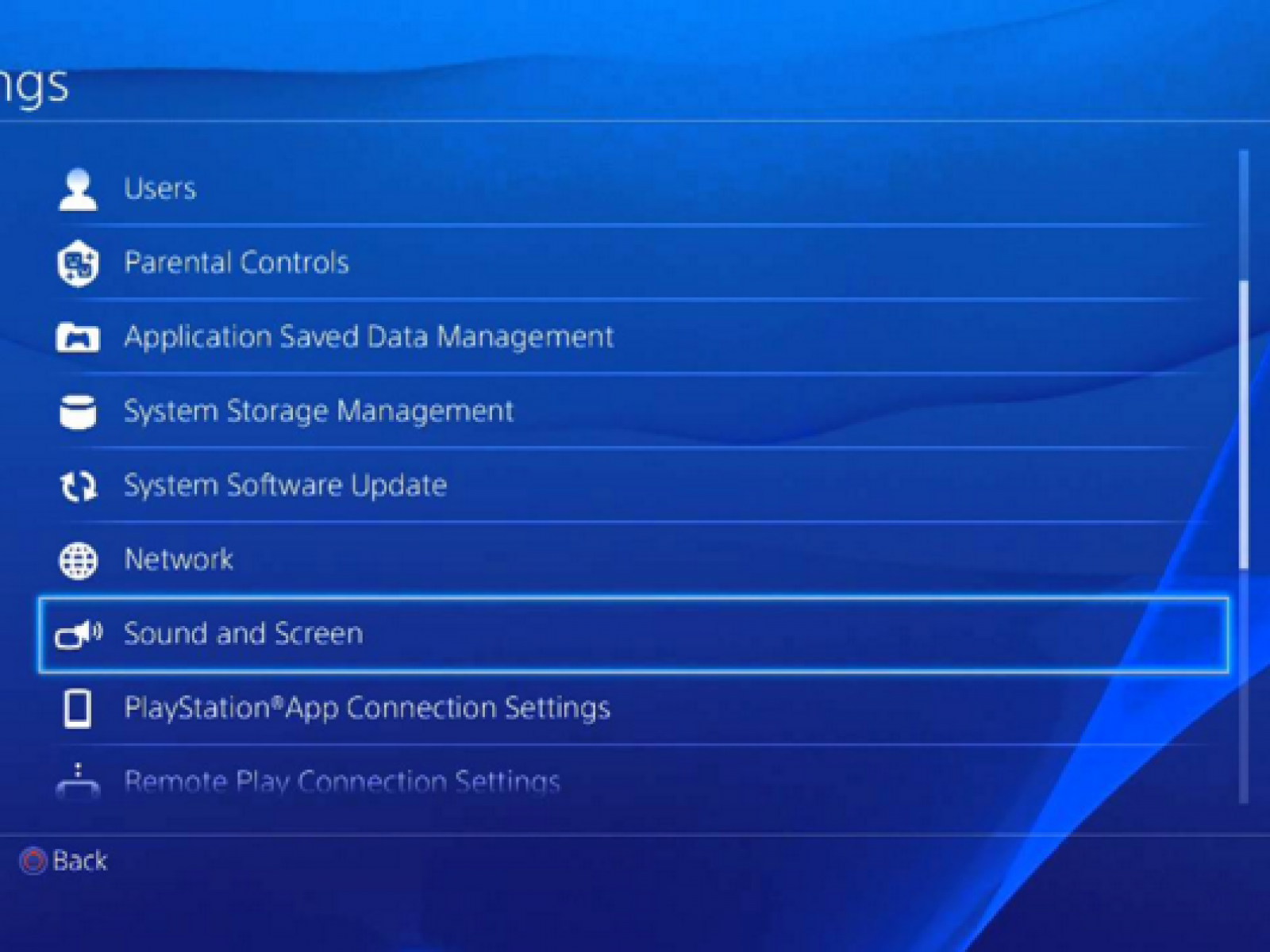
Install the app
You’ll only need to do these steps the first time you use the app. You can use the same app to connect to your PS4 console and PS5 console.
Download [PS Remote Play] and save it to your desktop or other location.
Read the “SIE application end user license agreement” as well as “Privacy policy”. When you select the checkbox, the download button will become available.
During the installation, you might see a request to download additional software that’s needed to use [PS Remote Play]. To download this software, follow the on-screen instructions.
Set up your PS4 console
Set up your PS4 console in the following ways. You’ll only need to do this the first time you use Remote Play:
- From the function screen, go to [Settings] > [Remote Play Connection Settings], and then turn on [Enable Remote Play].
- From the function screen, go to [Settings] > [Account Management] > [Activate as Your Primary PS4], and then select [Activate]. You can enable this setting on only one PS4 console for each account. Find out more about activating your PS4 console as your primary console in the PS4 User’s Guide.
- To start Remote Play while your PS4 console is in rest mode, select [Settings] > [Power Save Settings] > [Set Features Available in Rest Mode]. Then select the checkboxes for [Stay Connected to the Internet] and [Enable Turning on PS4 from Network].
Start Remote Play
You’ll take the following steps each time you connect to your PS4 console from your Windows PC.
- 1.
- Turn on your PS4 console or put it into rest mode.
- 2.
- Use a USB cable to connect your controller to your Windows PC.
You can also use a DUALSHOCK®4 USB wireless adaptor. - 3.
- Launch [PS Remote Play] on your Windows PC, and then select [Sign In to PSN].
- 4.
- Sign in with the same account that you use for your PS4 console.
When you select [Settings], you can configure video quality settings for Remote Play such as resolution and frame rate. - 5.
- Select [PS4].
The app searches for the PS4 console that you set up in Set up your PS4 console, and then connects. After it connects, the screen of your PS4 console displays on your Windows PC and you can start using Remote Play.
From the second time onwards, you’ll be able to select the console that you connected to previously.
- Before trying to connect remotely from outside your home, check that your device connects properly while you are near your PS4 console.
- If the app can’t find the device that you’d like to connect, or if you can’t use Remote Play, see “When Remote Play is not available”.
Remote Play controls
Ps4 Remote Play Full Screen Windows 7
Besides using your controller, you can also control your PS4 console with the control panel.
During Remote Play, if you move the mouse cursor of your Windows PC over the screen that you’re using for Remote Play, the control panel displays:
- SHARE button
Perform the same functions as the controller’s SHARE button. - PS button
Display the home screen of your PS4 console. - OPTIONS button
Perform the same functions as the controller’s OPTIONS button. Microphone status
Select [Mic on] / [Mic off] to turn the microphone on or off.Mic on Mic off Mic not connected - Battery level
You can check your controller’s battery level. Screen size
You can change the screen size during Remote Play.Enter full screen Exit full screen
Quit Remote Play
- 1.
- Click the at the top right corner of the screen you’re using for Remote Play.
You’ll see a message that says “This Remote Play session will be disconnected”.
To quit Remote Play while your PS4 console is in rest mode, select the checkbox for [Put the connected console in rest mode]. - 2.
- Select [OK].
Remote Play quits and the screen returns to its original state before your Windows PC was connected to your PS4 console.
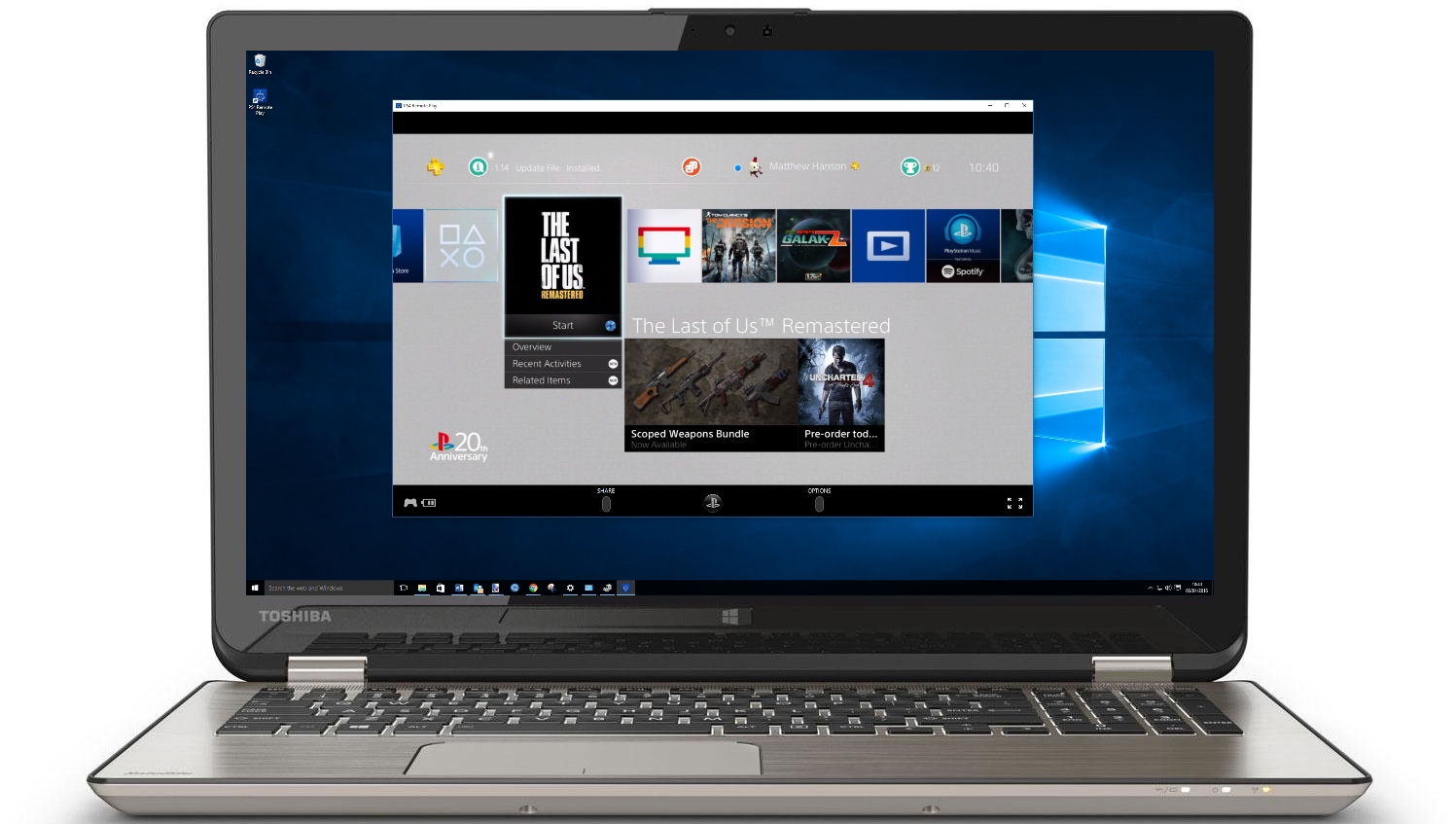
To uninstall [PS Remote Play], go to your Windows PC settings and select [Apps] > [Apps & features], and then delete [PS Remote Play]. Folder and command names might vary depending on your OS version.
Top > PS4 Link > Remote play > Controlling operations during remote play
During remote play, you can operate the PS4™ system's features using the buttons on your system and the toolbar displayed on the screen.
To display the toolbar, press the PS button on your system.
- A )
- (Settings)
Select this option to adjust whether feedback is shown on the screen when you touch the screen or the rear touch pad.
- B )
- (Button Guide)
Select this option to change button assignments. The assignments vary by game.
Remote Play Ps4 On Pc
- C )
- (PS4™ System)
Select this option to replicate the action of pushing the PS button on the PS4™ system's wireless controller. You can also replicate the action of pressing and holding that PS button for 1 second or more. - D )
- (LiveArea™ Screen)
Select this option to return to the LiveArea™ screen.
If the remote play connection is about to be cut off, (Connection unstable) is displayed in the upper left corner of the screen.
Closing the remote play connection
Closing the remote play connection by turning off the PS4™ system
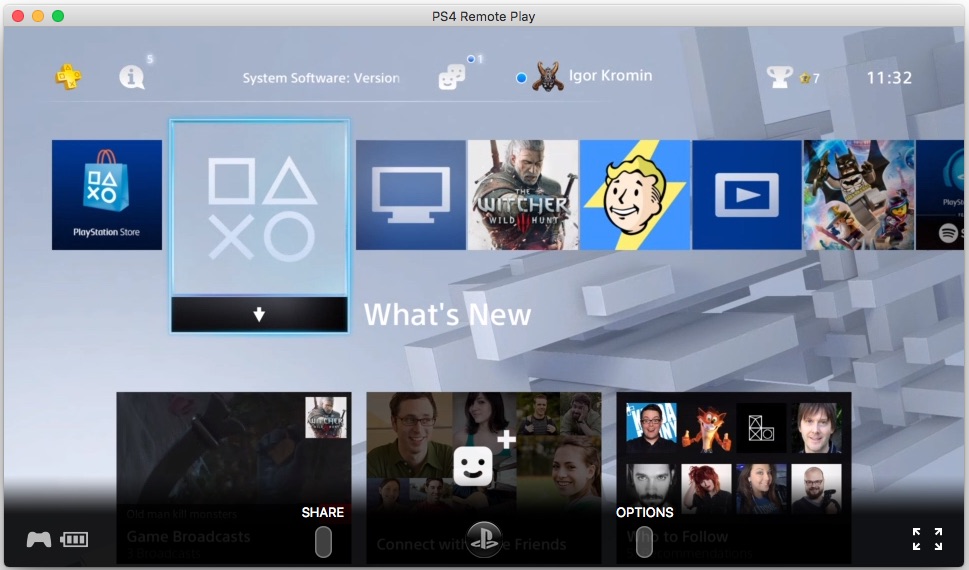
- 1.
- Press the PS button.
The toolbar is displayed. - 2.
- Touch and hold (PS4™ System).
- 3.
- Select [Enter Rest Mode] or [Turn Off PS4]. The PS4™ system is turned off, and the remote play connection is closed.
Closing the remote play connection without turning off the PS4™ system
Select (LiveArea™ Screen) from the toolbar. When you return to the LiveArea™ screen, the remote play connection is automatically closed.
Top > PS4 Link > Remote play > Controlling operations during remote play
