Internet Explorer To Edge
Microsoft Edge is now built on Google’s Chromium web engine, which delivers webpages faster, supports more modern languages and web standards, and includes many features that Internet Explorer. To open Internet Explorer, select the Start button, type Internet Explorer, and then select the top search result. To be sure you have the latest version of Internet Explorer 11, select the Start button, select Settings Update & security Windows Update, and then. In order to ease the migration from Internet Explorer, Microsoft Edge offers Internet Explorer mode, providing backward compatibility and enabling customers to run many legacy web applications. Microsoft is committed to supporting Internet Explorer mode in Microsoft Edge through the duration of the operating system's lifecycle.
- How Do You Convert Internet Explorer To Edge
- Internet Explorer Switches To Edge Automatically
- Need Internet Explorer Not Edge
Click Computer Configuration Administrative Tools Windows Components Internet Explorer. Double-click Send all sites not included in the Enterprise Mode Site List to Microsoft Edge. Click OK or Apply to save these settings. Configure which channel of Microsoft Edge to use for opening redirected sites. This opens Edge directly, but shows an Explorer icon as icon (and it's a real nuissance to change the icon for each and every shortcut). In short: is there a way to have a website open in Edge when Internet Explorer is the default web browser? PS: other browsers are not an option, unfortunately.
If you're moving from a Windows 7 PC to a new Windows 10 PC, you can easily move your Internet Explorer favorites with you. The below instructions will guide you through moving IE favorites onto Microsoft Edge, the faster, safer way to get things done on the internet.
To see if video captioning is available in your language, select the Closed captions icon after the video starts.Export your favorites to an HTM file
Follow the below instructions on Internet Explorer 11 on your Windows 7 PC:
In the Internet Explorer browser, select View favorites, feeds, and history, or select Alt + C to open Favorites.
Under the Add to favorites menu, select Import and export....
Select Export to a file, and then select Next.
On the checklist of options, select Favorites, and then select Next.
Select the folder that you'd like to export your Favorites from, and then select Next.
Type or browse to the location where you'd like your file exported.
Select Export and then Finish.
Your Favorites will now appear in an htm file in the location you've specified.
You'll need to be able to access this file on your Windows 10 PC, so send this file to yourself, either by emailing it, by saving it onto an external storage device, or by saving it to the cloud with a service like OneDrive. Learn more about how OneDrive can help you make the move at Move files off a Windows 7 PC with OneDrive.
Import your favorites into Microsoft Edge
Follow the below instructions on your new Windows 10 PC:
Locate the htm file that you exported from Internet Explorer.
In Microsoft Edge, select Settings and more > Settings > Import or export > Import from file.
Choose the file from your PC and your favorites will be imported into Edge.
To view your imported favorites in Edge, go to Favorites .
Tip: To show your favorites in the Favorites Bar, select Settings andmore > Settings and turn on Show the favorites bar. Then select Favorites > and drag the ones you want into the Favorites bar folder.
Get more info about moving to Windows 10
If you're considering a move to Windows 10, download the Guide to Windows 10 app to get the info you need to make a smooth transition, including personalized recommendations for your PC.
*This app is for Windows 7 only
The new Microsoft Edge is here. With improved security, privacy, speed, and ease of use, Microsoft Edge surpasses the experience you’ve come to know with Internet Explorer. When you make the switch to Microsoft Edge, you'll experience the web in a whole new way.
Better security
Microsoft Edge includes Microsoft Defender SmartScreen, which helps identify suspicious sites that may present phishing or malware attacks. SmartScreen also checks your downloads to help you recognize possible risks. For more information about security in Microsoft Edge, see What is SmartScreen and how can it help protect me?
Increased privacy
Tracking prevention
Microsoft Edge provides better control over how your data is tracked as you browse the web. It provides three levels of tracking prevention: Basic, Balanced, and Strict. You can choose the option that best suits your desired balance of personalization and privacy. For more information about tracking prevention, see Learn about tracking prevention in Microsoft Edge.
InPrivate browsing
How Do You Convert Internet Explorer To Edge
Microsoft Edge offers InPrivate browsing, which allows you to hide your browsing history, site and form data, cookies, and passwords from other people who use the same device. InPrivate browsing includes InPrivate search with Microsoft Bing, so any searches on Bing won't be associated with you or influence your Bing search suggestions. For more information about InPrivate browsing, see Browse InPrivate in Microsoft Edge.
Smarter browsing
Microsoft Edge features built-in learning and accessibility tools that enhance your browsing experience, making it easier to find the information you need and connect to it in the way that suits you best.
Microsoft Edge integrates Immersive Reader for some websites, so you can hear web content read to you or view articles without distracting ads.
You can use Collections to organize content on the web around specific themes. Collections is useful whether you're organizing your research, planning a trip, doing comparison shopping, of just want to pick up your browsing later. For more information about using Collections, see Organize your ideas with Collections in Microsoft Edge.
Sync across all devices
With Microsoft Edge, you can sync your favorites, passwords, and other info across multiple devices. Just sign in to Microsoft Edge using the same Microsoft account on each device.
For more information about syncing across multiple devices, see Sign in to sync Microsoft Edge across devices.
Want Microsoft Edge for your mobile device? Get Microsoft Edge for iOS or Android.
Customize your browser
There are many ways to customize how your Microsoft Edge browser looks, feels, and behaves. You can change the browser's appearance (themes, toolbar, display fonts), set how a new tab page looks, and choose the startup behavior. To access these settings:
At the top corner of the browser, select Settings and more > Settings .
Under Settings, do any of the following:
To change appearnce, select Appearance and make the changes you want to your default theme, zoom, toolbar, and fonts.
To change startup behavior, select On startup, and then select what you want Microsoft Edge to display on startup.
To set how the page looks when you open a new tab, select New tab page, then select Customize, and in the window, select the options you want for Page content and Page layout.
You can also personalize the new tab page in Microsoft Edge.
Internet Explorer Switches To Edge Automatically
Above the address bar, select the + button to open a new tab.
At the top corner of the new tab page, select Page Settings .
Choose your page layout, background image, quick links, and more.
Scroll down to see your news feed and select Personalize to choose your interests.
Quickly import your favorites, passwords, and other browser data from Internet Explorer
To make your switch to Microsoft Edge as seamless as possible, you can import data from Internet Explorer and have all your saved favorites, passwords, and other info available to you. There's no need to recreate this data in Microsoft Edge.
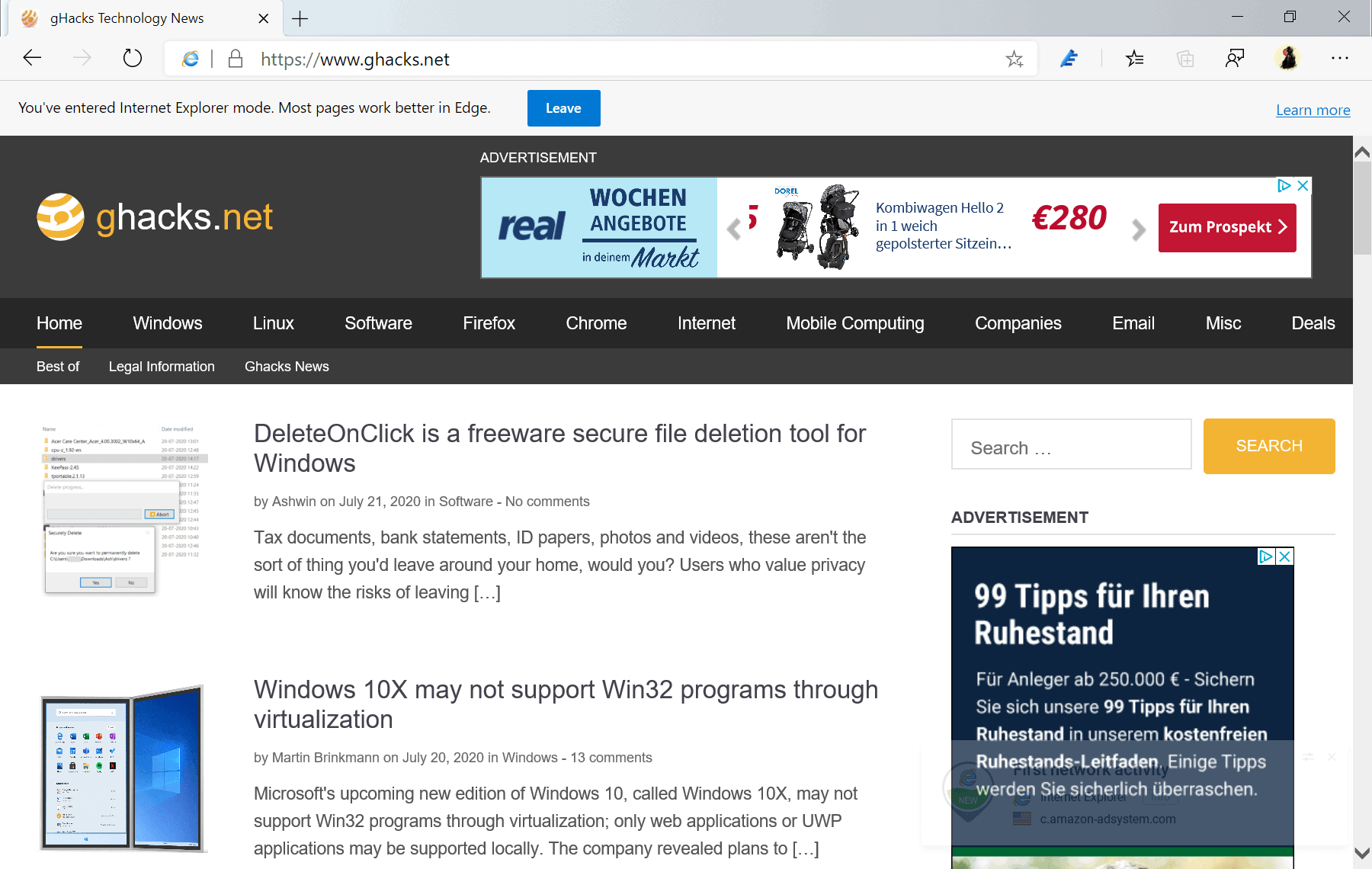
For more information about importing your browser data, see Import favorites in Microsoft Edge.
Make Microsoft Edge your default browser
If you've downloaded Microsoft Edge but it's not your default browser, you can easily set it to be your default for Windows 10 or macOS.
Windows 10
Go to Start > Settings > Apps > Default apps > Web browser.
Select the icon for the current default browser, and then, in the list, select Microsoft Edge.
macOS
Go to the Apple menu > System Preferences > General > Default web browser.
From the Default web browser list, select Microsoft Edge.
Get tips and tricks for Microsoft Edge
Need Internet Explorer Not Edge
To get the most out of Microsoft Edge, check out Microsoft Edge Tips.
