Audition Effects
Audition is a comprehensive toolset that includes multitrack, waveform, and spectral display for creating, mixing, editing, and restoring audio content. This powerful audio workstation is designed to accelerate video production workflows and audio finishing — and deliver a polished mix with pristine sound. Autotalent by Oli Larkin is a great real-time pitch correction auto-tune VST plug-in. The Autotalent plugin ensures that only the specified notes are hit. Use this auto-tune VST plugin to make Cher-like vocal effects, or use it as a simple pitch shifting / pitch correction audio effect.
Creating a compelling voice note is not as easy as it may seem. A lot of tact needs to be put in coupled with using the Adobe Audition best vocal settings.
With Adobe Audition best vocal settings, you can make your vocals sound just right. Professionals who run radio shows and podcasts, recording artists, producers, and even DJs find this tool very useful.
Adobe Audition is a computer software that allows you to edit, design, and even create audio materials. It comprises of a vast array of settings that deliver apt modification for any clip inserted.
1. Homder – Can store up to 1000 hours of recording.
2. Sony ICD-PX470 – You get a clear, noise-free voice record from this device.
3. TENSAFEE – Omnidirectional mic picks up voice easily.
4. Lemofun – It delivers high-quality audio files with two built-in sphere recording microphones.
5. EVISTR – Your vocal recordings are neatly captured, stored, and can be reproduced when needed.
The gimmick behind many amazing voice-over notes, radio jingles, and podcasts we listen to is the range of effects applied while editing using Adobe Audition.
Learn 3 simple Adobe Audition tricks that I use to clean up voice audio in this video tutorial. Here's the list below with time codes:1 - Noise Reduction: 01. Learn how applying effects in a multitrack session differs from applying them to a single audio file. 🎙 Adobe Audition Presets! 🎧 The audio presets I use. Find out more about me and how we can work together.
To use Adobe Audition effectively, you need a bit of the technical know-how of the software.
With the effects section of the Adobe Audition, you get access to hundreds of tools that can give your vocals a finishing touch.
One important point to note, however, on your journey editing audio files is not to add too many effects or filters to your voice clip.
Each filter has its impact on the wave form of any vocals it is applied on. You can easily see the changes you use on the spectral display of the clip.
The best Adobe Audition vocal settings are simple combinations of effects that make a voice note sound in a designated fashion.
For example, when you use the Pitch Shifter effect, you get something that sounds like a radio jingle. That is why many Preset effect settings can be applied on a voice note and they would produce the desired result.
In essence, what you need to know as a professional seeking to take advantage of Adobe Audition are the numerous effect combinations and their respective results.
Most Adobe Audition vocal settings feature specific effects that serve as the basis upon which other effects are built. Primary of these effects are discussed below.
EQ stands for Equalizer. The Equalizer effect serves as a bedrock for other effects.
To access the EQ, go to Effects, there you can find Filter and EQ. Under this, there are some EQ effects that you can use.
Most popular is the Preset Graphic Equalizer effects, which allow you to use preset frequency bands that modifies your voice frequency bands. The Parametric Equalizer effect, on the other hand, gives you access to the frequency bands to adjust as you please. But knowledge of how the EQ curve works is required.

Other effects under this category include the Fast Fourier Transform (FFT) filter with which you can draw curves to boost or reject selected frequencies.

And then there’s the Notch Filter, which you can use to remove low-frequency bands responsible for humming and buzzing.
With the Amplitude and Compression effects, you get more options to explore.
The most important of them is the Normalize effect. It maximizes the amplitude of a selected peak or frequency range.
After every effect that you add to your voice clip, you should normalize it back to 100%. This would set the amplitude at zero dBFS, which increases during effect addition.
The next effect is the Amplify effect. It is used to boost audio signals. The Normalize optimizes this function for you. But it is useful for creating amplitude cushion for the addition of further effects.
Another fantastic effect is the Dynamic Processing, which can help you eliminate frequencies you mark as noise. You can use the Compressor and Limiter effect to bring the frequency range closer so that all sounds feature.
Or you could use the Expander and Extreme Expander effects to reduce or eliminate noise below a set amplitude.
The Multiband Compressor setting allows you to compress frequency bands. It will enable you to dictate whether or not a specific band is compressed by defining crossover frequencies. Then you can adjust the bands together with the Link Band settings.
On a final note, I would touch on the De-Esser effect under Amplitude and Compression. This feature allows you to remove sibilants (“s” sounds), which become more pronounced after vigorous editing.
Automation in Adobe Audition is the feature that allows you to save your choice effects. You can access this from the Favorite option.
You select Start Recording and then add all your effects on the featured clip and at the end press Stop Recording. You can then save the editing process using the keys Alt + K.
With Adobe Audition, you should use an audio note of high quality. This would make it retain a sense of originality even after editing.
You can get high-quality audio by using high-quality mics or recorders. For your Adobe audio, you can use digital recorders. You get to do your voice recording and save first before subjecting it to editing.
Moreover, you can also access the original audio file, which is really useful for comparing with the edited copy or for new editing after a couple of effects that you are not so sure would suit your purpose.
Here is a quick rundown of affordable digital recorders that can come in handy for your voice recording.
The Homder Digital Voice Recorder is a smart device for recording audio in WAV and MP3 format. It has 16 GB storage space that can save over 1,000 hours of recording. It also doubles as an MP3 player.
The sound picked up by the recorder is clear due to the noise-free design of the microphone. The screen-touch design makes it easy to operate. You can use functions such as Auto-Record, a voice-prompted recording, A–B repeat, and so on.
This budget-friendly product would do well for your vocal recordings and podcasting.
This digital voice recorder from Sony is an excellent product for the price at which it comes. You get a clear, noise-free voice record from this device. The microphones are custom-made with auto-voice-recording capacity, which helps filter out noise.
The ICD-PX470 has long-lasting battery life. It also has a large enough storage space, which can be bolstered by using an SD card.
Notably, the audio records can be transferred to a computer system via its USB port. All these make this recorder well suited for on-the-go voice recording.
Here is another low-price but definitely high-quality dictaphone. You can record as many voice notes as you can using the 32 GB memory of this device, all the while getting well pronounced vocal recordings with minimal noise pickup.
The microphone of this voice recorder from Tensafee is omnidirectional, allowing it to pick up voice easily.
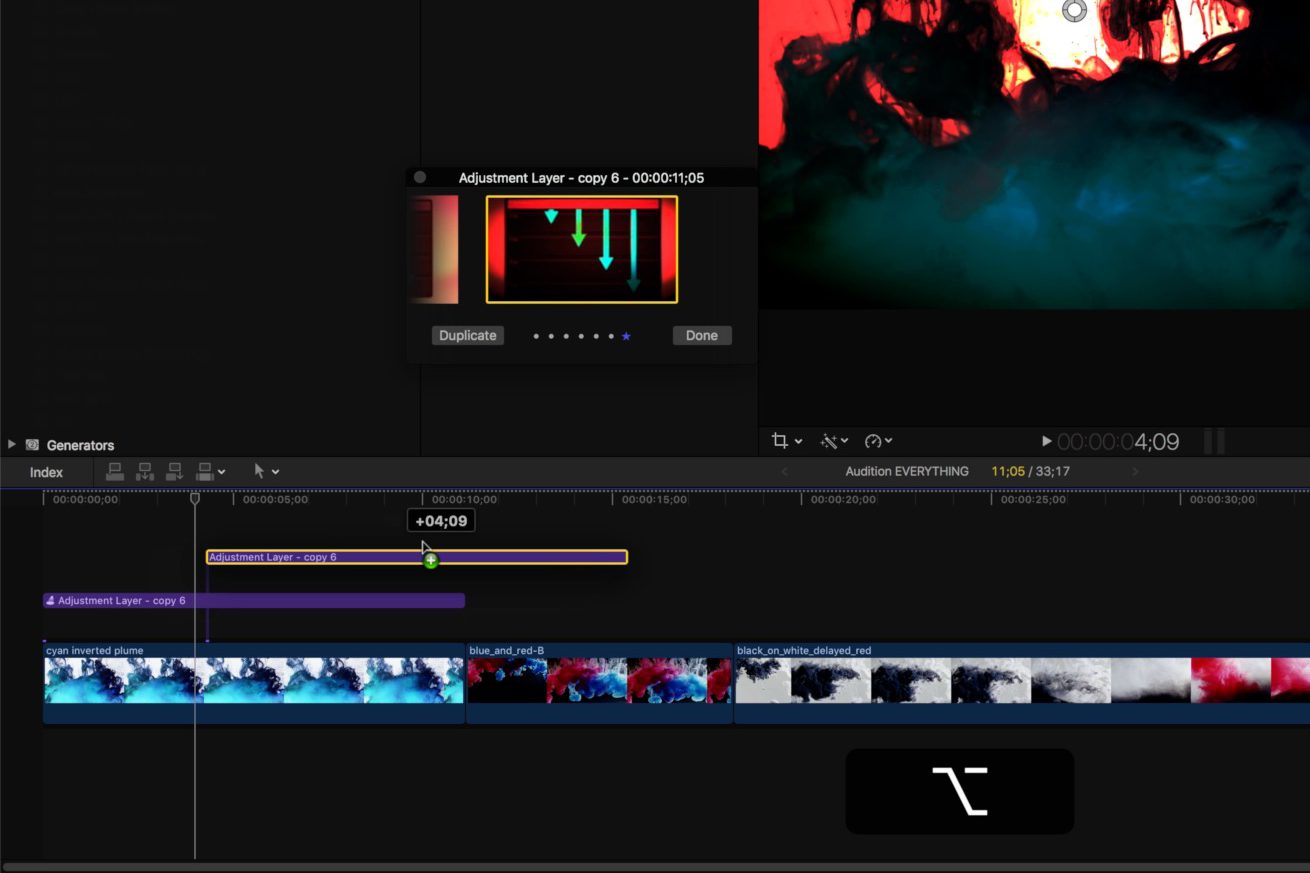
With this, you can record for as long as you will, with the battery capacity lasting well over 24 hours. This compact digital recorder is a good fit for taking long voice notes.
The Lemofun Digital Voice Recorder is a portable device that would capture your vocal notes with high precision. It delivers high-quality audio files with two built-in sphere recording microphones. The mics capture less noise and bring out more of vocals.
The battery capacity is excellently supported by a 16 GB internal storage to help you record as many voice notes as you can.
The EVISTR digital voice recorder offers you a 16 GB, USB-enabled smart device. You can fast-track your recording process with easy-to-access features such as voice-activated recording. The buttons are conspicuously positioned and well designated.
With this device, your vocal recordings are neatly captured, stored, and can be reproduced when needed. The battery life is impressive and makes it fit for long-hour records.
Adobe Audition Effects Rack
Using the right Adobe Audition vocal settings on a well-recorded audio content is what you need to sound more professional.
You can get your hands on the latest version of Adobe Audition by purchasing straight from your computer. Get started with tested effect settings available online. From there, explore better optionsthat would take your voice notes to the next level.
The best vocal settings on the Adobe Audition is a fast, guaranteed way to get you there.
You can record tracks directly from the Audition app. The option is at the bottom of the editor panel.
Adobe Audition does have a native auto-tune feature since CS6.
Using the Effects menu
You can process any audio selected in the Waveform or Multitrack Editor by choosing the desired effect from the Effects menu. Unlike the Effects Rack, you can apply only one effect at a time.
This section covers effects that are available exclusively from the Effects menu. Any effects you can also access from the Effects Rack work the same way when opened from the Effects menu, with three exceptions:
- The Invert, Reverse, and Silence effects are applied to the audio as soon as you select them. You can use the Undo command to undo the effects.
- Most effects chosen via the effects categories (Amplitude and Compression, Delay and Echo, etc.) have an Apply and Close button. Clicking Apply applies the effect to the selected audio.
- Unlike the Effects Rack, editing is destructive (although the changes aren’t made permanent unless and until the file is saved). However, you can still audition any changes before applying them, because most effects chosen via the effects categories have a Play and Loop button to the right of the effect’s power on/off button. Loop repeats the selected portion of the audio when you click Play.
Invert, Reverse, and Silence effects
Invert changes the signal’s polarity (commonly called phase) and produces no audible difference. Reverse flips an audio selection so that the beginning occurs at the end and the end at the beginning. Silence replaces the selected audio with silence.
- Choose File > Open, navigate to the Lesson04 folder, and open the file NarrationNeedsHelp.wav.
- Play the file to hear what it sounds like, and then select the part at the beginning that says, “Most importantly, you need to maintain good backups of your data.”
- Choose Effects > Invert. Note that the positive and negative sections are flipped, so the positive peaks are now negative and vice versa. However, if you play this, you’ll hear no audible difference.
- Choose Effects > Reverse. Play back the selection, and you’ll hear reversed speech.
- Select the same section. Choose Effects > Silence to convert the audio to silence.
- Close the File without saving it, and close the project without saving.
Match Volume effect
It’s often helpful to match volume levels among different pieces of music. This is particularly important for broadcasting, where some governments impose regulations defining maximum volume levels.
However, there are many ways to measure “level.” A signal’s peak is one indication of level, but so is a signal’s average level. A drum hit will have a high peak level but a low average level because once hit, the amount of energy decays rapidly. On the other hand, a sustained sound, like distorted guitar, will have a high average level but low peak level.
As a result, the International Telecommunications Union (ITU) has developed standard measurement protocols—the most recent being LUFS (Loudness Units referenced to Full Scale). One application of Audition is to match levels to the broadcasting standard of -23 LUFS.
- Choose Effects > Match Volume. The Match Volume panel opens.
- Open the Lesson04 folder. Drag the files ContinentalDrift.wav and DeepTechHouse.wav into the upper half of the Match Volume panel. Audition analyzes the signal and displays readings that relate to different ways to measure loudness.
- Click the Match To drop-down menu and select ITU-R BS.1770-2 Loudness if it is not already selected.
For the Loudness parameter, enter -23.00 LUFS. Leave the Look-Ahead Time and Release Time at their default values (12.0ms and 200ms, respectively).
- Click Run. Audition will adjust both files to an ITU Loudness level of -23dB. The other readings will change to reflect the changes in overall level.
- Click the Editor panel’s file selector menu, and select ContinentalDrift.wav. Listen to about a minute of it.
Click the Editor panel’s file selector menu, select DeepTechHouse.wav, and again, listen to about a minute of it. Note how the subjective levels over time for the two files are very similar.
Additional Amplitude and Compression effects
Three Effects menu functions are not available with the Effects Rack: Normalize, Fade Envelope, and Gain Envelope.
- Choose File > Open, navigate to the Lesson04 folder, and open the file Bass110.wav.
- Select a single bass note, and choose Effects > Amplitude and Compression > Normalize (process). Normalization adjusts a selection’s level so that its peak (highest level) attains a particular percentage of the overall level.
- Set Normalize to 25% and click OK; the note’s peak will reach 25% of the maximum available level.
- Choose Edit > Undo or press Ctrl+Z (Command+Z) to restore the bass note to its previous level.
- Select the left half of the waveform (the first three notes), and choose Effects > Amplitude and Compression > Fade Envelope (process).
- Load the Linear Fade In preset. A line that indicates amplitude appears superimposed on the selection. Play the file, either by clicking the Fade Envelope dialog box’s Play button or by pressing the spacebar, and you’ll hear the bass notes fade in.
- Adjust the fade shape by clicking on the line to create new nodes, as you did toward the end of Chapter 3, “Basic Editing.” A thumbnail in the Fade Envelope dialog box shows the shape; select the Spline Curves check box to round the fade line.
- Select a different region. The curve now adapts to fit within the selection. Regardless of the size of the selection, the curve adapts proportionally to fit.
- Click Close in the Fade Envelope dialog box without applying the fade.
- Select part of the waveform, choose Effects > Amplitude and Compression > Gain Envelope.
- Select the +3dB Hard Bump preset. A line that indicates amplitude appears superimposed on the selection. You can adjust the gain curve shape by clicking on the line to create new nodes, and as with the fade, a thumbnail in the Gain Envelope dialog box shows the shape. If desired, select the Spline Curves check box to round the fade line.
- Select a different region. As with the Fade Envelope, the curve adapts to fit within the selection.
Diagnostic, Noise Reduction, and Restoration effects
Diagnostic, Noise Reduction, and Restoration effects will be covered in Chapter 5 along with the real-time, nondestructive noise reduction and restoration tools. The effects selected from the Effects menu produce the same sonic results but are destructive, DSP-based processes. The Loudness Radar Meter in the Special menu is covered in Chapter 6, “Mastering.”
Doppler Shifter effect
The Doppler Shifter effect (found in the Special menu) is an unusual effect that changes pitch and amplitude to make signals sound “three dimensional” as they circle around you, whiz by from left to right, and do other effects that alter spatial placement. Chapter 7, “Sound Design,” includes more information on using the Doppler Shifter.
Adobe Audition Effects
Note that opening the Doppler Shifter effect automatically opens the Preview Editor so you can see the effect the Doppler Shifter has on the processed waveform.
- Choose File > Open, navigate to the Lesson04 folder, and open the file FemaleChoir.wav.
- Choose Effects > Special > Doppler Shifter (process). Click the dialog box’s Play button to hear the default effect. Like all of the Doppler Shifter presets, this effect is particularly dramatic on headphones.
- Choose various presets. You will need to stop and restart Play between presets.
- The best way to understand how this effect works is to choose a Path Type (straight or circular), and then vary the parameters to hear how changes to specific parameters affect the sound. Take a few moments to do this now. You can get some really wild effects with this processor; note that you may need to stop and restart Play with major edits.
- When you’re finished, close the project without saving anything.
Manual Pitch Correction effect
The Manual Pitch Correction effect is one of three Time and Pitch effects that are available only from the Effects menu.
- Choose File > Open, navigate to the Lesson04 folder, and open the file Drum+Bass+Arp110.wav.
- Choose Effects > Time and Pitch > Manual Pitch Correction. The Waveform Editor changes to a spectral view, and the Manual Pitch Correction dialog box appears. Play the file as a reference.
- The HUD now has an additional control for pitch along with the standard volume control. Click on this control and drag down to lower pitch; drag up to raise pitch. For now, drag down to -200 cents (2 semi-tones). A yellow line superimposed on the Waveform overview shows the amount of pitch change.
- Click Play to hear the sound transposed down to a lower pitch.
- Drag the HUD so it’s not on top of the yellow line. Click on the yellow line to create a node, which you can drag up or down to further change pitch. As with other Audition envelopes, you can insert multiple nodes and make complex curves, as well as round them off by selecting the Spline Curves check box.
- Click Close without applying the effect. Leave Audition open for the next lesson.
Pitch Bender effect
Audition Effects Rack Presets
The Pitch Bender can change a file’s pitch over time. This effect doesn’t stretch time to compensate for pitch changes, so it takes less time to play through sections with higher pitches and more time to play through sections with lower pitches. The Pitch Bender allows for drawing an envelope for smooth changes.
- Open the file FemaleChoir.wav, and then choose Effects > Time and Pitch > Pitch Bender. Opening the Pitch Bender effect enables the Preview Editor automatically, so you can see the results of pitch bending on the waveform before you apply it.
- The upper waveform now displays a blue line. You can adjust the pitch bend shape by clicking on the line to create new nodes; a thumbnail in the Pitch Bender dialog box shows the shape (select the Spline Curves check box to round the fade line). Choose Near Perfect for Quality, and leave the Default range at 48 semi-tones (a lower value allows for making finer adjustments).
- Create a curve with lots of variations.
- Start playback, and you’ll hear some wild pitch variations. Note that the playhead in the upper waveform changes speed as it tracks the pitch variations, whereas the playhead in the lower waveform proceeds at a constant speed because it’s previewing the file after the effect has been applied, resulting in a constant playback rate.
- Click Close without applying the effect. Leave Audition open for the next lesson.
Stretch and Pitch effect
The Stretch and Pitch effect is the third Time and Pitch effect that’s available only from the Effects menu. It offers high-quality time and pitch stretching.
Adobe Audition Effects Download
- Open the file Drum+Bass+Arp110.wav file, and then choose Effects > Time and Pitch > Stretch and Pitch. This enables the Preview Editor automatically.
- The default preset changes neither time nor pitch. Set the Stretch slider to 200%, click the dialog box’s Loop button, and then click Play. The file will now play at half speed.
- Set the Stretch slider to 50%, and then click Play. The file now plays at double-speed. After auditioning this change, reset the Stretch fader to 100%.
- Vary the Pitch Shift slider and note how this affects the sound. There’s a slight delay before any pitch change takes effect, because Audition has to do a lot of calculations. You can shorten this time by selecting a level of Precision other than the default setting of High.
- Select Lock Stretch and Pitch Shift. This links the two parameters so that if, for example, you shift pitch up an octave, the speed doubles; shifting pitch down an octave halves the speed. For an interesting “slowdown” effect, set Stretch to 100%. Click Play, and then slowly move the Stretch slider to the right. With Stretch and Pitch Shift still locked, return the Stretch slider to 100% before proceeding.
- You can also use the Stretch effect to change a file’s length. For example, the current file is 4.363 seconds long. Suppose it needs to be 5.00 seconds long. Select the Lock Stretch Settings to New Duration check box, and enter 5.00 for the New Duration parameter. Click Play; now the loop is exactly 5.00 seconds long.
- Because the stretch settings are locked to duration, the pitch will be somewhat lower because the file is longer. To preserve the pitch, deselect Lock Stretch Settings to New Duration, make sure Lock Stretch and Pitch Shift are deselected, and then set Pitch Shift to 0 semi-tones. When you’re finished, close Audition without saving the file.
The Advanced parameters are mostly important when you’re manipulating voice; make sure the Solo Instrument or Voice and Preserve Speech Characteristics check boxes are selected, and adjust the Pitch Coherence slider for the best sound quality (this will be subtle). You can try deselecting Solo Instrument or Voice and Preserve Speech Characteristics with audio other than voice, but you may not hear much difference.
- Click Close.
